对于一篇比较长的文档,详细地阅读它并弄清楚它的结构内容是
一件比较困难的事。使用大纲视图可以迅速了解文档的结构和内容
梗概。因为大纲视图可以清晰地显示文档的结构,如图6-8 所示。
其中,文档标题和正文文字被分级显示出来,根据需要,一部分的
标题和正文可以被暂时隐藏起来,以突出文档的总体结构。可以通
过文档视图来浏览这个文档以把握文档的总体结构,然后再详细了
解文档的各部分。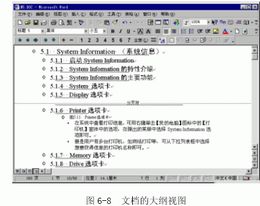
用户在创作一篇文档时,可以先在大纲视图中列出它的提纲和各
级标题,然后再根据提纲逐步充实文档的内容。在大纲视图中,在
每个标题的左边都显示了一个符号。 表示带有下一级标题(包括
子标题和正文)。
表示带有下一级标题(包括
子标题和正文)。 表示不带有下一级标题。
表示不带有下一级标题。
正文是大纲中除标题以外的任何段落文字。在大纲视图中,段落
左边的小方框 ,表示该段落为正文。正文可以看成是最低一级的
标题。
,表示该段落为正文。正文可以看成是最低一级的
标题。
要显示文档的大纲,首先切换到大纲视图。单击【视图】菜单中的【大纲】菜单项,或者单击水平滚动条中的【大纲视图】按钮,
可以切换到大纲视图。
6.2.1 在大纲视图中组织文档
有两种方法可以组织文档大纲:
(1)使用大纲视图中输入标题的方法组织文档,在重新组织标
题和子标题时,Word 会自动为标题设置内置标题样式。可以将该文
档大纲折叠,以便只显示需要查看的标题。
(2)在大纲样式编号列表中输入标题和子标题。文字必须设置
为内置标题样式。为各个标题指定大纲级别。由此建立分层结构的
文档,然后可以在大纲视图或文档结构图中编辑该文档。这样可以
不改变文字的显示方式。
6.2.1.1 用输入标题的方式组织大纲
使用大纲视图组织新文档的过程是先输入文档的各级标题,在建
立合适的文档组织结构后,再添加详细的正文即可完成文档的编辑。
具体的操作步骤如下:
(1)建立新的文档,并切换到大纲视图中。
(2)输入各个标题,刚输入的标题Word 会自动设为内置标题样
式“标题1”。输入完毕后,按Enter 键可以输入下一个标题。
(3)如果将标题指定到别的级别并设置相应的标题样式,可以
利用【大纲】工具栏中的升降级按钮 。也可以利用拖动标题
前面的符号
。也可以利用拖动标题
前面的符号 或
或 的方法来实现:如果想将标题级别降至较低级别,
向右拖动符号;如果想将标题升级至较高级别,请向左拖动符号。
的方法来实现:如果想将标题级别降至较低级别,
向右拖动符号;如果想将标题升级至较高级别,请向左拖动符号。
(4)在建立满意的文档组织结构后,切换到普通视图或页面视
图以添加详细的正文内容。
如果向上或向下拖动符号,可以实现文档内容的移动,且该标题
的从属标题和文字将也随之移动。也可以单击工具栏中的【上移】
或【下移】按钮 ,把光标所在的段落标题上移或下移一个位置。
,把光标所在的段落标题上移或下移一个位置。
对于文档中采用的内置标题样式的标题,用户可以按住所选的编
号格式为其自动编号。步骤如下:
(1)选定要编号的标题,如果一个标题被选定,那么这个标题
的所属标题和文字也会同时被选定。
(2)单击【格式】菜单中的【项目符号和编号列表】菜单项,
并在弹出的【项目符号和编号】对话框中选中【多级符号】选项卡,
如图6-9 所示。
(3)单击含有【标题1】、【标题2】等字样的编号格式,然后
单击【确定】按钮。Word 就会按照选定的编号格式为标题自动编号,如图6-10 所示。


如果自动编号有些格式不是很符合用户的要求,可以单击【项目符号和编号】对话框中的【自定义】按钮,对编号的格式进行修改
到合意即可。
6.2.1.2 为段落指定大纲级别
要在大纲视图中编辑文档,必须将文档设置为分层结构。上面介
绍的将文本设置为内置标题样式格式,可以将文档设置为分层结构;
为段落指定大纲级别也是一种为文档设置分层结构的方法。
使用大纲级别不会改变文字的显示方式(标题样式设置具体的格
式,所以不同级别标题的显示不一样,而大纲级别设置“隐藏”的
格式)。
为段落指定大纲级别的步骤如下:
(1)在普通视图中或页面视图中,选定想要设置大纲级别的段
落,注意这些段落应该是正文文字级别,如果是标题级别,要先将
其降为正文,再为其指定大纲级别。
(2)单击【格式】菜单中的【段落】菜单项,在弹出的【段落】
对话框中选择【缩进和间距】选项卡,如图6-11 所示。
(3)在【大纲级别】的下拉式列表框中,选择所需的级别。
(4)单击【确定】按钮即可。
在为各个段落设置好大纲级别后,切换到大纲视图中,即可以看
到各段按大纲级别的不同分为不同的层次。
6.2.2 查看文档组织
在大纲视图中,可以将文档大纲折叠起来,仅显示所需标题和正
文,而将不需要的标题和正文隐藏起来,这样可以突出文档结构,
简化了查看文档的时间;而且还可以在文档中移动和重新组织大块
文本。
只有设置了内置标题样式(标题1 到标题9)或大纲级别(1 到9
级)的文本才是可以在大纲视图中折叠和展开的。
要折叠某一级标题下的文本,请在【大纲】工具栏上单击要显示
的最低级别的编号按钮。例如,单击【显示至标题3】按钮 ,则
整篇文档只显示第一级到第三级的标题,第三级以下的标题将被折
叠而隐藏起来。
,则
整篇文档只显示第一级到第三级的标题,第三级以下的标题将被折
叠而隐藏起来。
如果只折叠某一标题下的子标题或正文,请把光标移到该标题
上,单击【折叠】按钮![]() 。单击一次,折叠最低的一级。
。单击一次,折叠最低的一级。
如果要折叠某一标题所有子标题和正文,双击该标题前面的分级
显示符号 即可。如果要折叠所有的正文,请单击【大纲】工具栏中的【全部】按钮。
即可。如果要折叠所有的正文,请单击【大纲】工具栏中的【全部】按钮。
展开标题下的子标题和正文的方法同折叠的方法类似,要展开并
显示所有标题和正文,单击【全部】按钮即可,如果要只显示正文
的第一行,请单击【只显示首行】按钮,如图6-12 所示。正文的内
容只显示第一行,后面用省略号来表示下面还有内容,只显示首行
可以快速查看文档结构和内容。
如果要展开并显示某一标题下所有折叠的子标题和正文,双击该
标题前面的分级显示符号即可。如果对某一标题下的折叠文本要一
次展开一级,只要把光标移到该标题上,然后单击【展开】按钮 即
可。
即
可。
6.2.3 在大纲中设置文本格式
在大纲视图中,Word 监护了文本格式的设置,以便将用户的精力
集中于文档结构。所以在大纲视图中的文本格式和在其他视图中是
有所不同的。每一级标题都已设置为相应的内置标题样式(标题1到标题9)或大纲级别(1 级到9 级)。可以在标题中使用这些样式
和级别。在大纲视图中可以将标题拖动至相应级别,从而可以自动
设置其标题样式。如果想改变标题样式的格式,可以更改其格式。
Word 为了使文档的层次结构更清晰,会按照标题缩进的方法缩进
该标题,这种缩进只在大纲级别中出现,如果切换到其他视图状态,
这种缩进将会被取消。
在大纲视图中,并不出现段落格式设置。而且,标尺和段落格式
命令将无效,要查看或修改段落格式,应该切换到其他视图中。
在大纲视图中,字符格式(字体、字号、字形)依然有效,如果
为了防止分散注意力,可以单击【大纲】工具栏中的【显示格式】
按钮 ,Word 将会用纯文本格式显示大纲。如图6-13 所示,如果
要恢复显示字符格式,只需再次单击【显示格式】按钮
,Word 将会用纯文本格式显示大纲。如图6-13 所示,如果
要恢复显示字符格式,只需再次单击【显示格式】按钮 即可。
即可。

如果用户为了在大纲视图中编辑文档的同时查看文档的真实格
式,可以拆分文档窗口。在一个窗口中使用大纲视图,而在其他窗
口中使用页面视图或普通视图,在大纲视图中对文档所做的修改会
显示在其他窗口中。具体步骤如下:
(1)打开文档,并切换到大纲视图。
(2)单击【窗口】菜单中的【拆分】菜单项。
(3)选定拆分的位置,然后在另一个窗口切换到页面视图,如
图6-14 所示。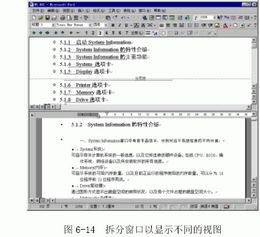
6.2.4 打印大纲
在建立文档的大纲后,还可以将文档的大纲打印出来。如果在大
纲视图中只显示文档的层次结构,那么打印出来的将是显示出来的
文档的层次结构。
要打印大纲,首先应在大纲视图中显示需要打印的标题和正文,
然后单击【文件】菜单中的【打印】菜单项即可。
如果在大纲视图中显示了正文,即使只显示了首行,Word 也将打印全部的正文。
在大纲视图中显示的分页符,也将反映在打印结构中。如果不想
打印分页符,可以暂时删除分页符后再打印。,使用word大纲视图