标签:操作系统教程,计算机操作系统教程,http://www.duowen123.com
认识及操作Windows XP 桌面,
“桌面”就是在安装好中文版Windows XP 后,用户启动计算机登录到系统后看到的整个屏幕界面,它是用户和计算机进行交流的窗口,上面可以存放用户经常用到的应
用程序和文件夹图标,用户可以根据自己的需要在桌面上添加各种快捷图标,在使用时
双击图标就能够快速启动相应的程序或文件。
通过桌面,用户可以有效地管理自己的计算机,与以往任何版本的Windows 相比,中文版Windows XP 桌面有着更加漂亮的画面、更富个性的设置和更为强大的管理功能。
桌面图标
当用户安装好中文版Windows XP 第一次登录系统后,可以看到一个非常简洁的画面,在桌面的右下角只有一个回收站的图标,并标明了Windows XP 的标志及版本号,
如图1.1 所示。

如果用户想恢复系统默认的图标,可执行下列操作:
(1)右击桌面,在弹出的快捷菜单中选择“属性”命令。
(2)在打开的“显示属性”对话框中选择“桌面”选项卡。
(3)单击“自定义”按钮,这时会打开“桌面项目”对话框。
(4)在“桌面图标”选项组中选中“我的电脑”、“网上邻居”等复选框,单击“确定”按钮返回到“显示属性”对话框中。
(5)单击“应用”按钮,然后关闭该对话框,这时用户就可以看到系统默认的图
1.桌面上的图标说明
“图标”是指在桌面上排列的小图像,它包含图形、说明文字两部分,如果用户把鼠标放在图标上停留片刻,桌面上会出现对图标所表示内容的说明或者是文件存放的路径,双击图标就可以打开相应的内容。
·“我的文档”图标:它用于管理“我的文档”下的文件和文件夹,可以保存信件、报告和其他文档,它是系统默认的文档保存位置。
·“我的电脑”图标:用户通过该图标可以实现对计算机硬盘驱动器、文件夹和文件的管理,在其中用户可以访问连接到计算机的硬盘驱动器、照相机、扫描仪和其他硬件以及有关信息。
·“网上邻居”图标:该项中提供了网络上其他计算机上文件夹和文件访问以及有关信息,在双击展开的窗口中用户可以进行查看工作组中的计算机、查看网络位置及添加网络位置等工作。
·“回收站”图标:在回收站中暂时存放着用户已经删除的文件或文件夹等一些信息,当用户还没有清空回收站时,可以从中还原删除的文件或文件夹。
·“Internet Explorer”图标:用于浏览互联网上的信息,通过双击该图标可以访问网络资源。
2.创建桌面图标
桌面上的图标实质上就是打开各种程序和文件的快捷方式,用户可以在桌面上创建自己经常使用的程序或文件的图标,这样使用时直接在桌面上双击即可快速启动该项目。
创建桌面图标可执行下列操作:
(1)右击桌面上的空白处,在弹出的快捷菜单中选择“新建”命令。
(2)利用“新建”命令下的子菜单,用户可以创建各种形式的图标,比如文件夹、快捷方式、文本文档等等,如图1.2 所示。
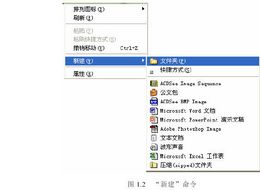
(3)当用户选择了所要创建的选项后,在桌面会出现相应的图标,用户可以为它
命名,以便于识别。
其中当用户选择了“快捷方式”命令后,出现一个“创建快捷方式”向导,该向导会帮助用户创建本地或网络程序、文件、文件夹、计算机或Internet 地址的快捷方式,可以手动键入项目的位置,也可以单击“浏览”按钮,在打开的“浏览文件夹”窗口中
选择快捷方式的目标,确定后,即可在桌面上建立相应的快捷方式。
3.图标的排列
当用户在桌面上创建了多个图标时,如果不进行排列,会显得非常凌乱,这样不利于用户选择所需要的项目,而且影响视觉效果。使用排列图标命令,可以使用户的桌面看上去整洁而富有条理。用户需要对桌面上的图标进行位置调整时,可在桌面上的空白处右击,在弹出的快捷菜单中选择“排列图标”命令,在子菜单项中包含了多种排列方式,如图1.3 所示。

·名称:按图标名称开头的字母或拼音顺序排列。
·大小:按图标所代表文件的大小的顺序来排列。
·类型:按图标所代表的文件的类型来排列。
·修改时间:按图标所代表文件的最后一次修改时间来排列。
当用户选择“排列图标”子菜单其中几项后,在其旁边出现“√”标志,说明该选项被选中,再次选择这个命令后,“√”标志消失,即表明取消了此选项。
如果用户选择了“自动排列”命令,在对图标进行移动时会出现一个选定标志,这时只能在固定的位置将各图标进行位置的互换,而不能拖动图标到桌面上任意位置。
而当选择了“对齐到网格”命令后,如果调整图标的位置时,它们总是成行成列地排列,也不能移动到桌面上任意位置。
选择“在桌面上锁定Web 项目”可以使用活动的Web 页变为静止的图画。当用户取消了“显示桌面图标”命令前的“√”标志后,桌面上将不显示任何图标。
4.使用清理桌面向导
如果用户在桌面上创建了多个快捷方式,有的最近不需要使用,用户可以启动“桌面清理向导”来清理桌面,将不常使用的快捷方式放到一个名为“未使用的桌面快捷方式”文件夹中。
使用清理桌面向导,可参考下列操作:
(1)在使用“桌面清理向导”进行操作时,用户可以在桌面空白处右击,在弹出的快捷菜单中选择“排列图标”|“运行桌面清理向导”命令。
(2)这时将弹出“清理桌面向导”之一对话框,帮助用户清理计算机系统的桌面,如图1.4 所示,单击“下一步”按钮继续。

(3)在弹出的“清理桌面向导”之二对话框中,用户可以选择需要清理的快捷方式,所选择的快捷方式将被移动到“未使用的桌面快捷方式”文件夹,如图1.5 所示。

(4)当用户根据向导提示操作完成后,所选的快捷方式在桌面上消失,而在桌面上出现一个“未使用的桌面快捷方式”文件夹。
注意:
该向导不会移动、更改或删除任何程序,只是将其快捷方式暂时放入了一个名为
“未使用的桌面快捷方式”文件夹中。
(5)如果用户需要撤消以前的操作,使清理掉的快捷方式重新恢复到桌面,可以在桌面上双击“未使用的桌面快捷方式”文件夹,在“未使用的桌面快捷方式”对话框中选择“编辑”∣“撤消移动”命令,即可还原已清理的快捷方式,如图1.6 所示。

5.图标的重命名与删除
若要给图标重新命名,可执行下列操作:
(1)在该图标上右击。
(2)在弹出的快捷菜单中选择“重命名”命令,如图1.7 所示。
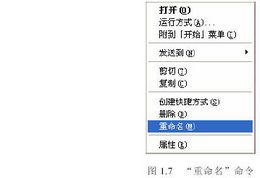
(3)当图标的文字说明位置呈反色显示时,用户可以输入新名称,然后在桌面上任意位置单击,即可完成对图标的重命名。
桌面的图标失去使用的价值时,就需要删掉。同样,在所需要删除的图标上右击,
在弹出的快捷菜单中执行“删除”命令。
用户也可以在桌面上选中该图标,然后在键盘上按下“Delete”键直接删除。当选择删除命令后,系统会弹出一个对话框询问用户是否确实要删除所选内容并移入回收站。用户单击“是”,删除生效,单击“否”或者是单击对话框的关闭按钮,此次
操作取消。
当然,在桌面上右击图标所弹出的快捷菜单中还有别的选项,而且每个图标的内容也有所不同,在以后的章节中逐步详细讲到,这里不作过多的讲述。
1.2.2 显示属性
在中文版Windows XP 系统中为用户提供了设置个性化桌面的空间,系统自带了许多精美的图片,用户可以将它们设置为墙纸;通过显示属性的设置,用户还可以改变桌面的外观,或选择屏幕保护程序,还可以为背景加上声音,通过这些设置,可以使用户
的桌面更加赏心悦目。
在进行显示属性设置时,可以在桌面上的空白处右击,在弹出的快捷菜单中选择“属性”命令,这时会出现“显示属性”对话框,在其中包含了五个选项卡,用户可以在各选项卡中进行个性化设置。
(1)在“主题”选项卡中用户可以为背景加一组声音,在“主题”选项中单击向下的箭头,在弹出的下拉列表框中有多种选项。
(2)在“桌面”选项卡中用户可以设置自己的桌面背景,在“背景”列表框中,提供了多种风格的图片,可根据自己的喜好来选择,也可以通过浏览的方式从已保存的文件中调入自己喜爱的图片,如图1.8 所示。

单击“自定义桌面”按钮,将弹出“桌面项目”对话框,在“桌面图标”选项组中可以通过对复选框的选择来决定在桌面上图标的显示情况。
用户可以对图标进行更改,当选择一个图标后,单击“更改图标”按钮,出现“更改图标”对话框,如图1.9 所示。

用户可以在其中选择自己所喜爱的图标,也可以单击“浏览”按钮,在弹出的对话框中进一步查找自己喜欢的图标。当选定图标后,单击“确定”按钮,即可应用所选图标。
用户不但可以将各种格式的图片设置为桌面,如果用户连上了Internet,而且从网上下载保存了很多精美的网页,也可以将活动的网页设置为桌面背景,具体操作如下:
① 在“桌面项目”对话框中,单击“Web”标签切换到“Web”选项卡,如图1.10所示。
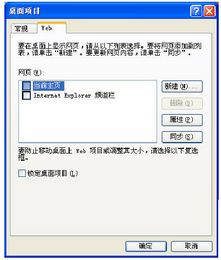
图1.10 “Web”选项
② 用户可以在“网页”列表框中选择某网页,单击“属性”按钮可以对它的属性进行查看。
③ 单击“同步”按钮,当前桌面上的网页将和互联网上的保持一致,这样可以更新现有的网页。
④ 当用户需要在“网页”列表框中添加一个活动网页时,单击“新建”按钮,这时弹出“新建桌面项目”对话框,如图1.11 所示。

⑤ 用户可以在“位置”文本框中输入所要添加的网页或图片的Web 地址,然后单击“确定”按钮,即可从网上得到活动的内容或图片,也可以单击“浏览”直接添加已下载好的网页。
(3)当用户暂时不对计算机进行任何操作时,可以使用“屏幕保护程序”将显示屏幕屏敝掉,这样可以节省电能,有效地保护显示器,并且防止其他人在计算机上进行任意的操作,从而保证数据的安全。
选择“屏幕保护程序”选项卡,在“屏幕保护程序”下拉列表框中提供了各种静止和活动的样式,当用户选择了一种活动的程序后,如果对系统默认的参数不满意,可以根据自己的喜爱来进一步设置。
如果用户要调整监视器的电源设置来节省电能,单击“电源”按钮,可打开“电源选项属性”对话框,可以在其中制定适合自己的节能方案。
(4)在“外观”选项卡中,用户可以改变窗口和按钮的样式,系统提供了三种色彩方案:橄榄绿、蓝色和银色,默认的是蓝色,在“字体”下拉列表框中可以改变标题栏上字体显示的大小。
用户单击“效果”按钮就可以打开“效果”对话框,在这个对话框中可以为菜单和工具提示使用过渡效果,可以使屏幕字体的边缘更平滑,尤其是对于液晶显示器的用户来说,使用这项功能,可以大大地增加屏幕显示的清晰度。
除此之外,用户还可以使用大图标、在菜单下设置阴影显示等等。
(5)显示器高显示清晰的画面,不仅有利于用户观察,而且会很好地保护视力,特别是对于一些专业从事图形图像处理的用户来说,对显示屏幕分辨率的要求是很高的,在“显示属性”对话框中切换到“设置”选项卡,可以在其中对高级显示属性进行设置,
如图1.12 所示。

在“屏幕分辨率”选项中,用户可以拖动小滑块来调整其分辨率,分辨率越高,在屏幕上显示的信息越多,画面就越逼真。在“颜色质量”下拉列表框中有:中(16 位)、高(24 位)和最高(32 位)三种选择。显卡所支持的颜色质量位数越高,显示画面的质
量越好。用户在进行调整时,要注意自己的显卡配置是否支持高分辨率,如果盲目调整,则会导致系统无法正常运行。
单击“高级”按钮,弹出一个当前显示属性对话框,在其中有关于显示器及显卡的硬件信息和一些相关的设置,如图1.13 所示。
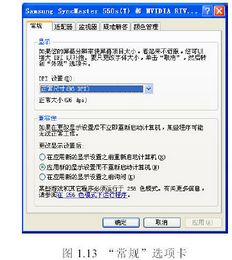
在“常规”选项卡中,如果把屏幕分辨率调整得使屏幕项目看起来太小,可以通过增大DPI(分辨率单位:像素每英寸)的方式来补偿,正常尺寸为96dpi。
如果在更改显示设置后不立即重新启动计算机,某些程序可能无法正常工作,用户可以在“兼容性”选项中设置更改显示后的处理办法。
在“适配器类型”选项卡中,显示了显示适配器的类型,以及适配器的其他相关信息,包括芯片类型、内存大小等等。单击“属性”按钮,弹出“适配器”属性对话框,用户可以在此查看适配器的使用情况,还可以进行驱动程序的更新。
在“监视器”选项卡中,同样有监视器的类型、属性信息,用户可以进行刷新率的设置。
在“疑难解答”选项卡中,可以设置有助于用户诊断与显示有关的问题。在“硬件加速”选项组中,用户可以通过手动控制硬件所提供的加速和性能级别,一般启用全部加速功能。
,认识及操作Windows XP 桌面