标签:操作系统教程,计算机操作系统教程,http://www.duowen123.com
自定义Windows XP 的“开始”菜单,
用户不但可以方便地使用“开始”菜单,而且可以根据自己的爱好和习惯自定义“开始”菜单,下面分别介绍一下中文版Windows XP 默认和经典“开始”菜单的自定义方式。
2.3.1 自定义默认“开始”菜单
当用户第一次启动中文版Windows XP 后,系统默认的是Windows XP 风格的“开始”菜单,用户可以通过改变“开始”菜单属性对它进行设置。
(1)在任务栏的空白处或者在“开始”按钮上右击,然后从弹出的快捷菜单中选择“属性”命令,就可以打开“任务栏和「开始」菜单属性”对话框,在“「开始」菜单”选项卡中,用户可以选择系统默认的「开始」菜单,或者是经典的「开始」菜单,选择默认的「开始」菜单会使用户很方便地访问Internet、电子邮件和经常使用的程序,如图2.11 所示。

(2)在“「开始」菜单”选项卡中单击“自定义”按钮,打开“自定义「开始」菜单”对话框,如图2.12 所示。
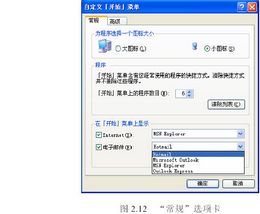
在“为程序选择一个图标大小”选项组中,用户可以选择在“开始”菜单显示大图标或者是小图标。
在“开始”菜单中会显示用户经常使用程序的快捷方式,用户可以在“程序”选项组中定义所显示程序名称的数目,系统默认为6 个,用户可以根据需要任意调整其数目,系统会自动统计使用频率最高的程序,然后在“开始”菜单中显示,这样用户在使用时可以直接单击快捷方式启动,而不用在“所有程序”菜单项中启动。
如果用户不需要在“开始”菜单中显示快捷方式或者要重新定义显示数目时,可以单击“清除列表”按钮清除所有的列表,它只是清除程序的快捷方式并不会删除这些程序。
在“「开始」菜单上显示”选项组中,用户可以选择浏览网页的工具和收发电子邮件的程序,在“Internet”下拉列表框中提供了Internet Explorer 和MSN Explorer 两种浏览工具,在“电子邮件”选项组中,为用户提供了用于收发电子邮件的四种程序,当用户
取消了这两个复选框的选择时,“开始”菜单中将不显示这两项。
(3)用户在完成常规设置后,可以切换到“高级”选项卡中进行高级设置,如图2.13 所示。

在“「开始」菜单设置”选项组中,“当鼠标停止在它们上面时打开子菜单”指用户把鼠标放在“开始”菜单的某一选项上,系统会自动打开其级联子菜单,如果不选择这个复选框,用户必须单击此菜单项才能打开。“突出显示新安装的程序”指用户在安装完一个新应用程序后,在“开始”菜单中将以不同的颜色突出显示,以区别于其他程序。
在“「开始」菜单项目”列表框中提供了常用的选项,用户可以将它们添加到“开始”菜单,在有些选项中用户可以通过单选按钮来让它显示为菜单、链接或者不显示该项目。当显示为“菜单”时,在其选项下会出现级联子菜单,而显示为“链接”时,单击该选项会打开一个链接窗口。
在“最近使用的文档”选项组中,用户如果选择“列出我最近打开的文档”复选框,“开始”菜单中将显示这一菜单项,用户可以对自己最近打开的文档进行快速的再次访问。当打开的文档太多需要进行清理时,可以单击“清除列表”按钮,这时在“开始”菜单中“我最近打开的文档”选项下为空,此操作只是在“开始”菜单中清除其列表,而不会对所保存的文档产生影响。
(4)当用户在“常规”和“高级”选项卡中设置好之后,单击“确定”按钮,会回到“任务栏和「开始」菜单属性”对话框中,在对话框中单击“应用”按钮,然后“确定”关闭对话框,当用户再次打开“开始”菜单时,所做的设置就会生效了。
2.3.2 自定义经典“开始”菜单
在中文版Windows XP 中,用户不但可以自定义系统默认的“开始”菜单,如果用户使用的仍然是经典的“开始”菜单,也可以对它做出适当的调整。
(1)在任务栏的空白处或者在“开始”按钮上右击,从弹出的快捷菜单中选择“属性”命令,这时会打开“任务栏和「开始」菜单属性”对话框,在“「开始」菜单”选项卡中用户选择“经典「开始」菜单”单选按钮,在上面的预览窗口中会出现相应的菜单样式,如图2.14 所示。

(2)用户要进行设置时,单击“自定义”按钮,会打开“自定义经典「开始」菜单”对话框,在这个对话框中用户可以通过增减项目来自定义“开始”菜单,可以删除最近访问过的文档或程序等等,如图2.15 所示。

1.添加“开始”菜单项目
用户在安装一个程序后,在“开始”菜单的“程序”菜单项下会自动添加这个程序名称,如果要经常用到某程序、文件或者文件夹等等,可以直接在“开始”菜单中添加,这样在使用时可以很方便地启动,而不需要在其他位置查找。
(1)在“「开始」菜单”选项组中单击“添加”按钮,会打开创建快捷方式向导,利用这个向导,用户可以创建本地或网络程序、文件、文件夹、计算机或Internet 地址的快捷方式。
(2)在“请键入项目的位置”文本框中输入所创建项目的路径,或者单击“浏览”按钮,在打开的“浏览文件夹”对话框中用户可以选择快捷方式的目标,选定目标后,单击“确定”按钮,如图2.16 所示。

(3)这时在“创建快捷方式”对话框中的“请键入项目的位置”文本框中会出现用户所选项目的路径,单击如图2.17 所示,“下一步”按钮。

(4)在打开的“选择程序文件夹”对话框中,用户要选择存放所创建的快捷方式的文件夹,系统默认是“程序”选项,用户为了使用时更方便,可以考虑选择“「开始」菜单”,这样该选项会直接在“开始”菜单中出现,当然,用户可以根据自己的需要存放在其他位置,也可以单击“新建文件夹”按钮来创建一个新的位置来存放,如图2.18 所示。

(5)当用户选择存放快捷方式的位置后,单击“下一步”按钮继续,这时会出现“选择程序标题”对话框,在“键入该快捷方式的名称”文本框中,用户可以使用系统推荐的名称,也可以自己为快捷菜单项命名,输入名称后,单击“完成”按钮,这就完成了快捷方式的创建全过程,当用户再次打开“开始”菜单后,就可以在菜单中找到自己刚刚添加的快捷项目了。

2.删除“开始”菜单项目
在“自定义经典「开始」菜单”对话框中,用户不但可以添加项目,而且,可以随时删除不再使用的项目,这样有利于保持“开始”菜单的简洁有序。
(1)在“「开始」菜单”选项组中单击“删除”按钮,系统会打开“删除快捷方式/文件夹”对话框,在这个对话框中列出了“开始”菜单中的所有项目,如图2.20 所示。
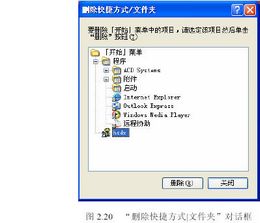
(2)用户可以在对话框中选择所要删除的选项,单击“删除”按钮,这时会出现一个“确认文件删除”对话框询问用户是否将此项目放入回收站,如图2.21 所示,单击“是”即可将该项目删除。

在“「开始」菜单”选项组中 ,单击“高级”按钮,可以打开“「开始」菜单”窗口对所有的选项进行查看,也可以添加或者是删除选项。单击“排序”按钮,可以对“开始”菜单中的项目进行重新排序,使各菜单项恢复在系统中默认的位置。
选择“清除”按钮,可以帮助用户删除最近访问过的文档、程序和网站记录等内容。
3.高级「开始」菜单选项
在用户完成对“开始”菜单的一些基本设置后,可以再进行一些更高级的设置,在“高级「开始」菜单选项”列表中为用户提供了多种选项,下面来详细介绍一下:
·滚动程序:如果用户在自己的计算机中安装了很多的程序,可以选择此选项,它将以卷轴形式显示“开始”菜单,在打开时会显示用户常用的程序,而将不常用的程序隐藏起来,当需要使用隐藏的程序时,可以单击向下的箭头即可显示全部的内容,这样不至于一下子打开很多的程序,造成用户视觉的混乱。
·扩展选项:在列表框中有扩展图片收藏、打印机、控制面板等,当选择这些复选框后,在“开始”菜单中将显示这些选项中的详细内容;否则,将以窗口链接的形式显示这些选项的具体内容。
·启用拖放:当选择这个复选框后,在“开始”菜单中可以任意拖动项目而改变它们的排列顺序。
其他的复选框比较容易理解,比如“在「开始」菜单显示小图标”即指的是在“开始”菜单中会以小图标形式显示,如图2.22 所示
 附习题一份
附习题一份,自定义Windows XP 的“开始”菜单